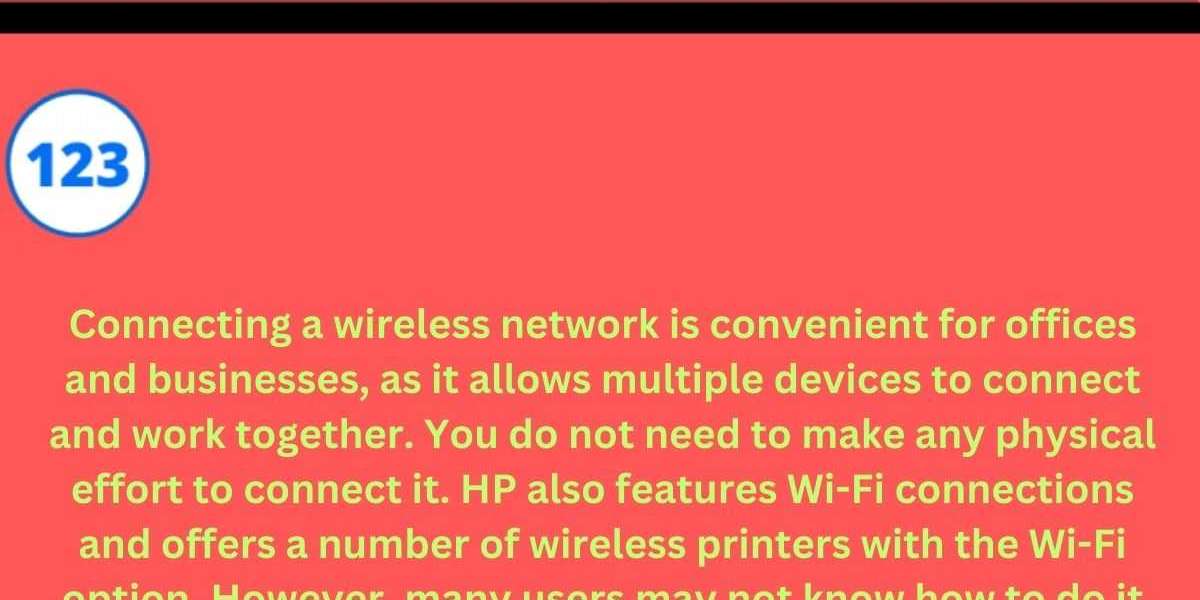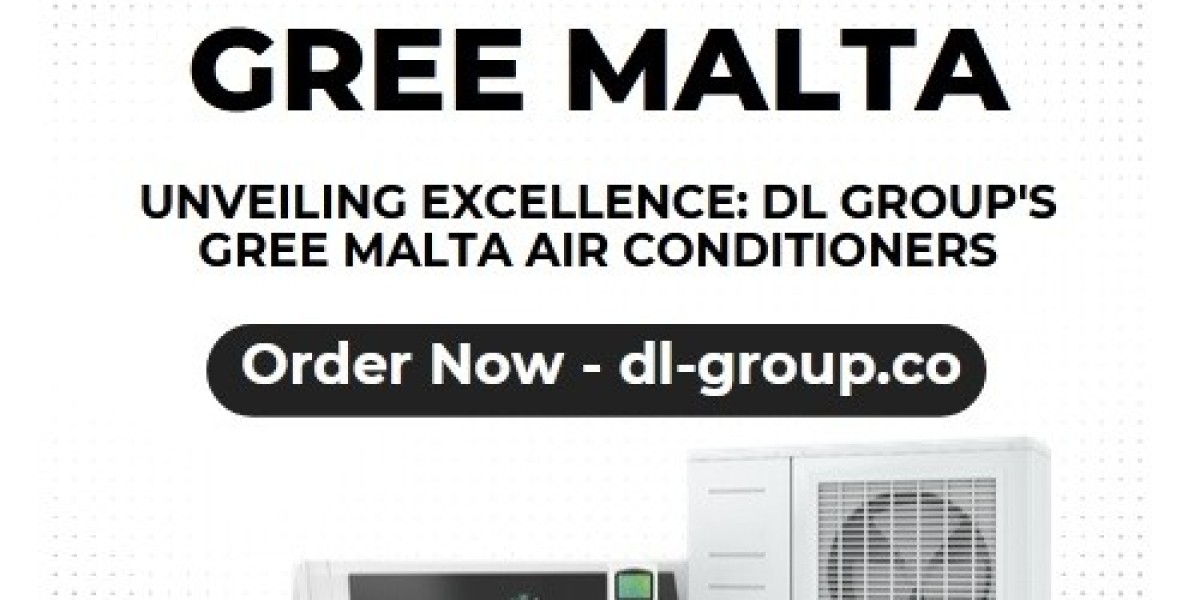Epson is a renowned brand recognized for its exceptional and dependable range of printers. Customers worldwide, including the US, are highly satisfied with their products. However, like any other technological device, Epson printers can occasionally encounter errors. One recurring error that many users face is the Epson printer filter failed Error.
If you are also encountering the Filter Failed Epson Printer error for the first time and unsure of what to do, fret not. This article aims to provide you with valuable information on this error and guide you in resolving the issue effectively.
Possible Causes of the Epson Printer Filter Failed Error
There are two potential reasons behind the occurrence of the Epson Printer Filter Failed error:
- Outdated or corrupted Epson Printer driver.
- Improperly enabled Epson Printer sharing option.
It has been observed that Mac users tend to encounter Filter Failed Epson Printer more frequently than non-Mac users. This can be attributed to upgrading from an older macOS or Windows version to a newer one.
How to Resolve the Epson Printer Filter Failed Error?
Reset the printing system
- Click on the Apple menu.
- Select "System Preferences."
- Select the "Print and Fax" option. Or, you may see "Printers and Scanners" or "Print and Scan" option, click on that.
- Take note of your printer's name and driver.
- Right-click on the blank space within the printer list.
- Select "Reset Printing System."
- Confirm the action in the pop-up window by selecting "Reset."
- Restart your computer.
Delete leftover Epson Printer files
- Go to the Finder.
- Search for "Printers."
- Locate the Epson folder and delete it.
- In the Printers folder, select "PPDs."
- Open "Contents" and then "Resources."
- Search for files related to your Epson printer model and delete them.
- Return to the Finder and search for the cache folder.
- Delete all folders with "Epson" in their names.
- Locate the Trash icon on your desktop and permanently delete all the files and folders you have removed.
Reinstall the Epson Printer Driver
- Connect the Epson Printer to your PC, and turn on both devices.
- Visit the official Epson website.
- Select the appropriate version of "Epson Connect Printer Setup Utility" for either Mac or Windows.
- Accept the terms and conditions.
- Follow the step-by-step instructions provided.
- Create a new account and sign in.
Enable Epson Printer Sharing Option
For Mac
- Click on the Apple menu.
- Select "System Preferences."
- Choose "Sharing."
- Check the printer sharing checkbox.
- Choose Epson printer for sharing
For Windows 10
- Click the Start button.
- Select "Settings."
- Choose "Devices."
- Click "Printers and Scanners."
- Select your Epson printer.
- Click "Manage."
- Choose "Printer Properties."
- Navigate to the "Sharing" tab.
- Select "Share this printer."
Epson Printer Filter Failed Error: Instant Fix
- Open the print pop-up window where the filter failed error is displayed.
- Go to settings.
- Select utility.
- Open the printer utility.
- Click "Update."
- You may encounter a communication error message. Don't worry; continue and select "Update" until the message indicates readiness or connection.
- Select "Print Test Page."
- If the issue persists, create a new print job.
We hope that these simple steps help you to troubleshoot the problem on Windows and Mac devices, and you should be able to resume smooth printing operations. But, if you are still encountering the Epson Printer Filter Faile
If you are also encountering the Filter Failed Epson Printer error for the first time and unsure of what to do, fret not. This article aims to provide you with valuable information on this error and guide you in resolving the issue effectively.
Possible Causes of the Epson Printer Filter Failed Error
There are two potential reasons behind the occurrence of the Epson Printer Filter Failed error:
- Outdated or corrupted Epson Printer driver.
- Improperly enabled Epson Printer sharing option.
It has been observed that Mac users tend to encounter Filter Failed Epson Printer more frequently than non-Mac users. This can be attributed to upgrading from an older macOS or Windows version to a newer one.
How to Resolve the Epson Printer Filter Failed Error?
Reset the printing system
- Click on the Apple menu.
- Select "System Preferences."
- Select the "Print and Fax" option. Or, you may see "Printers and Scanners" or "Print and Scan" option, click on that.
- Take note of your printer's name and driver.
- Right-click on the blank space within the printer list.
- Select "Reset Printing System."
- Confirm the action in the pop-up window by selecting "Reset."
- Restart your computer.
Delete leftover Epson Printer files
- Go to the Finder.
- Search for "Printers."
- Locate the Epson folder and delete it.
- In the Printers folder, select "PPDs."
- Open "Contents" and then "Resources."
- Search for files related to your Epson printer model and delete them.
- Return to the Finder and search for the cache folder.
- Delete all folders with "Epson" in their names.
- Locate the Trash icon on your desktop and permanently delete all the files and folders you have removed.
Reinstall the Epson Printer Driver
- Connect the Epson Printer to your PC, and turn on both devices.
- Visit the official Epson website.
- Select the appropriate version of "Epson Connect Printer Setup Utility" for either Mac or Windows.
- Accept the terms and conditions.
- Follow the step-by-step instructions provided.
- Create a new account and sign in.
Enable Epson Printer Sharing Option
For Mac
- Click on the Apple menu.
- Select "System Preferences."
- Choose "Sharing."
- Check the printer sharing checkbox.
- Choose Epson printer for sharing
For Windows 10
- Click the Start button.
- Select "Settings."
- Choose "Devices."
- Click "Printers and Scanners."
- Select your Epson printer.
- Click "Manage."
- Choose "Printer Properties."
- Navigate to the "Sharing" tab.
- Select "Share this printer."
Epson Printer Filter Failed Error: Instant Fix
- Open the print pop-up window where the filter failed error is displayed.
- Go to settings.
- Select utility.
- Open the printer utility.
- Click "Update."
- You may encounter a communication error message. Don't worry; continue and select "Update" until the message indicates readiness or connection.
- Select "Print Test Page."
- If the issue persists, create a new print job.
We hope that these simple steps help you to troubleshoot the problem on Windows and Mac devices, and you should be able to resume smooth printing operations. But, if you are still encountering the Epson Printer Filter Failed Error, it is highly recommended to contact the experts. They can help you to identify the root cause of the problem and share easy steps to troubleshoot the issue instantly.