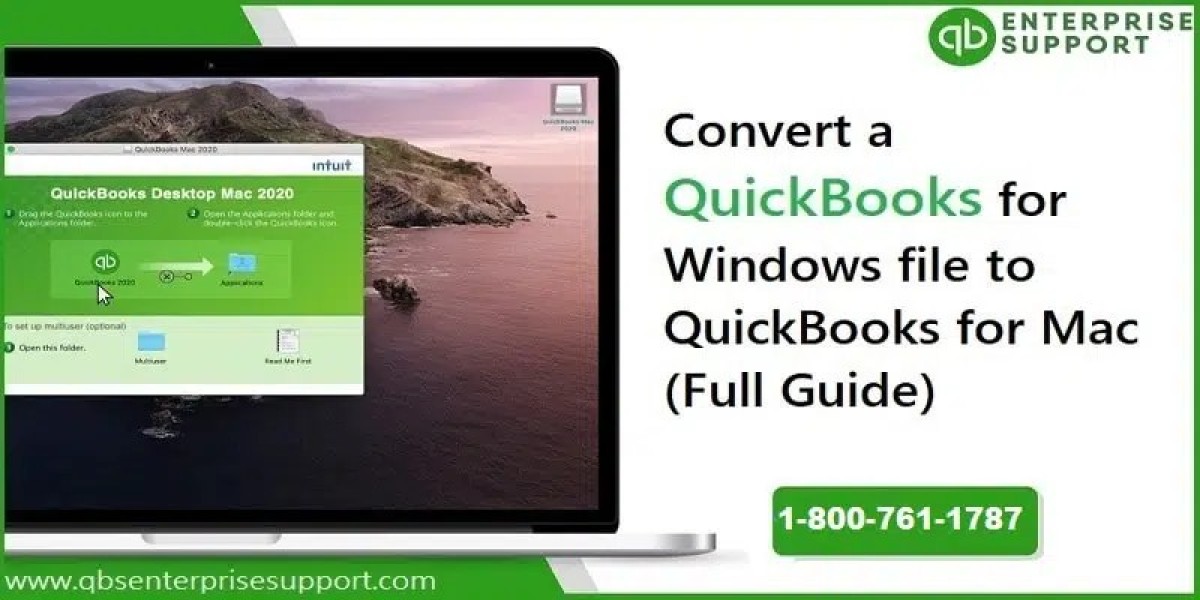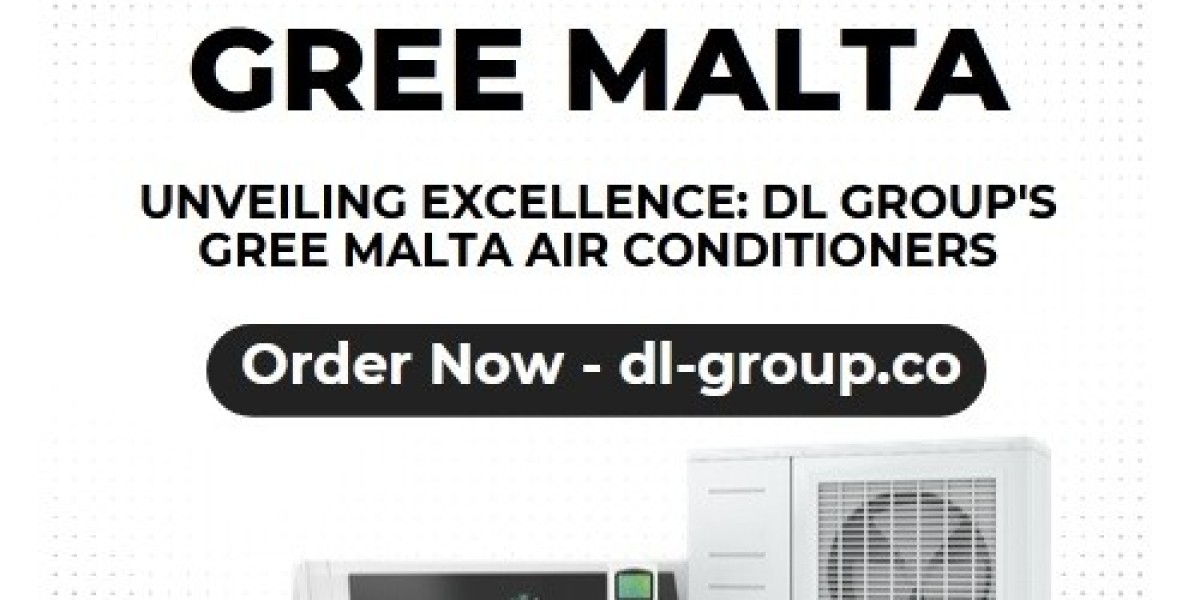Gmail, Google's widely used email service, provides users with a plethora of features to manage their emails efficiently. However, the ability to recall or delete sent emails after they have been dispatched is not inherently present. In this article, we'll explore a workaround to How to delete sent mail in gmail and offer a step-by-step guide to assist you in managing your email communications effectively.
Why Deleting Sent Emails Matters:
Once an email is sent, it traditionally resides in the recipient's inbox, and recalling it becomes challenging. However, there are scenarios where you might want to delete a sent email, such as correcting errors, updating information, or ensuring confidentiality.
Step-by-Step Guide to Delete Sent Emails in Gmail:
1. Open Gmail:
Start by opening the Gmail website (mail.google.com) and log in to your account if you haven't already.
2. Locate the "Sent" Folder:
On the left sidebar, click on "Sent" to access the folder containing your sent emails.
3. Find the Email to Delete:
Navigate through your sent emails and locate the specific email you want to delete. You can use the search bar or scroll through the list.
4. Open the Email:
Click on the email to open it in the reading pane.
5. Click on the "More" Button:
Look for the three dots (more options) located near the upper-right corner of the email window. Click on these dots to reveal additional actions.
6. Select "Forward":
From the drop-down menu, choose the "Forward" option. This action will open the email in a new composition window.
7. Edit the Email:
In the new composition window, you will see the original email content. Make any necessary edits or leave it unchanged.
8. Remove Previous Recipients:
Remove the email addresses of the previous recipients to prevent them from receiving the forwarded email. You can leave the email addresses blank or replace them with your own.
9. Click "Send":
After making edits and ensuring no previous recipients are listed, click the "Send" button to dispatch the edited email.
10. Confirmation:
Gmail will prompt you with a message asking if you're sure you want to send the email. Confirm the action, and the edited email will be sent, effectively replacing the original email.
Tips and Considerations:
Swift Action:
It's crucial to take action promptly if you want to delete a sent email. The success of this method relies on the recipients not opening the email before you can replace it.
Recall Limitations:
While this method helps replace a sent email with an edited version, it doesn't guarantee that recipients won't have already seen the original email. Gmail's official "Undo Send" feature has a time limit and doesn't provide a guaranteed recall.
Double-Check Before Sending:
To avoid the need for recall, double-check your emails for errors or missing information before sending them.
Conclusion:
While Gmail doesn't offer a direct "recall" feature for sent emails, the workaround described above allows you to delete a sent email by replacing it with an edited version. However, it's essential to understand the limitations of this method and use it promptly to increase its effectiveness. As you navigate your Gmail account, consider adopting best practices for email communication to minimise the need for such recalls in the first place.
Visit here: https://www.techtoreview.com/top-picks/how-to-delete-sent-mail-from-receivers-inbox-in-gmail.html